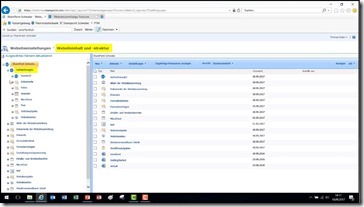 Wenn sich Verantwortlichkeiten in der Organisation ändern und Kollegen die Abteilung wechseln oder ausscheiden, dann kann auch ein Wechseln in der SharePoint-Betreuung anstehen. Diejenigen, die in so einer Situation die Verantwortung für Websites übernehmen, müssen sich üblicherweise erst einmal einen Überblick über Websiteinhalte und Struktur verschaffen. Dafür kann man sich zwei Optionen in SharePoint zunutze machen.
Wenn sich Verantwortlichkeiten in der Organisation ändern und Kollegen die Abteilung wechseln oder ausscheiden, dann kann auch ein Wechseln in der SharePoint-Betreuung anstehen. Diejenigen, die in so einer Situation die Verantwortung für Websites übernehmen, müssen sich üblicherweise erst einmal einen Überblick über Websiteinhalte und Struktur verschaffen. Dafür kann man sich zwei Optionen in SharePoint zunutze machen.
Viele Anwender begnügen sich mit einem oberflächlichen Blick auf die linke Link-Spalte, um festzustellen, was sich alles in der Site befindet. Dabei lauern hier schon die ersten Missverständnisse in Form falscher Bezeichnungen. Klickt man etwa in unserem Beispiel auf den Link „vertrauliche Verträge“, landet man in einer Bibliothek, die in Wirklichkeit „Entwürfe“ heißt. In der Adressleiste wiederum steht in der URL „freigegebene Dokumente“. Klar ist hier schon mal, dass der Vorbesitzer die Namen geändert hat. Man sollte wissen, dass der Name der in der URL nicht änderbar ist, außer man löscht die Site und erstellt sie neu. (Mehr zu Pfad- und Namensänderungen gibt’s in diesem Beitrag)
Links sind kein zuverlässiger Indikator für Site-Inhalte
Eine weiterer möglicher Fall sind veränderte Links. Die Navigation lässt sich nämlich bearbeiten, so dass man Namen wie „vertrauliche Verträge 123“ vergeben kann. Auf den ersten Blick wirkt es, als heißt die Bibliothek tatsächlich so, doch auf den Namen hat das keine Auswirkungen. In Summe betrachtet haben wir es also mit drei verschiedenen Bezeichnungsebenen zu tun, die im schlimmsten Fall alle unterschiedlich sein können.
Grundsätzlich gilt also: Auf die Link-Leiste sollte man sich nicht verlassen, sie kann völlig frei konfiguriert werden und muss nicht das enthalten, was die Titel suggerieren, möglich sind auch Linkziele, die auf fremde Sites führen.
Kalender-Link führt auf fremde Site
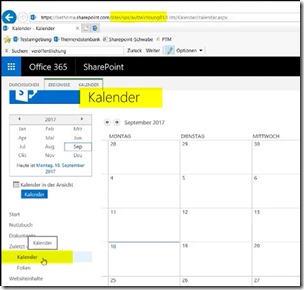 Eine weitere mögliche Überraschung zeigt unser Beispiel Kalender. Klickt man ihn hier über die Linkliste, öffnet sich tatsächlich ein Kalender. Doch in dieser Ansicht fehlt plötzlich in der Linkliste der Eintrag „vertraulichen Verträge“. Der Grund dafür ist, dass unser Link auf eine ganz andere Website gezeigt hat. Gehen wir also noch einmal zurück auf die Ausgangssite, so sehen wir hier die ursprüngliche Linkleiste mit dem Eintrag „vertrauliche Verträge“. Ein kurzer Blick in die Adressleiste zeigt: “…/sites/sps/vertrauliche-vertraege”. Wechseln wir nun wieder in den Kalender, sehen wir oben „sps“, allerdings befinden wir uns in einer anderen Subsite, die hier „aufzeichnungen01“ heißt, erst drunter liegt der Kalender. Wir haben hier also über den Link die komplette Site gewechselt, und in solchen Fällen ändert sich oftmals auch die Navigation.
Eine weitere mögliche Überraschung zeigt unser Beispiel Kalender. Klickt man ihn hier über die Linkliste, öffnet sich tatsächlich ein Kalender. Doch in dieser Ansicht fehlt plötzlich in der Linkliste der Eintrag „vertraulichen Verträge“. Der Grund dafür ist, dass unser Link auf eine ganz andere Website gezeigt hat. Gehen wir also noch einmal zurück auf die Ausgangssite, so sehen wir hier die ursprüngliche Linkleiste mit dem Eintrag „vertrauliche Verträge“. Ein kurzer Blick in die Adressleiste zeigt: “…/sites/sps/vertrauliche-vertraege”. Wechseln wir nun wieder in den Kalender, sehen wir oben „sps“, allerdings befinden wir uns in einer anderen Subsite, die hier „aufzeichnungen01“ heißt, erst drunter liegt der Kalender. Wir haben hier also über den Link die komplette Site gewechselt, und in solchen Fällen ändert sich oftmals auch die Navigation.
Nachdem wir nun einige Stolperfallen bei der Orientierung in SharePoint gesehen haben, wollen wir die Frage klären, wie man sich zuverlässig einen Überblick über eine SharePoint-Site verschafft.
1. Echter Überblick mit den „Websiteinhalten“
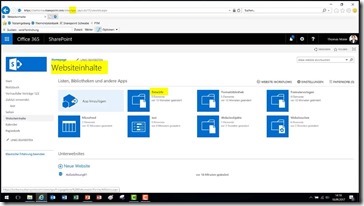 Ein zentraler und verlässlicher Ort der Übersicht über den eigenen SharePoint sind die Websiteinhalte. Hier finden Sie alle Bibliotheken und Listen, die in einer SharePoint-Site vorhanden sind. Wichtig zu beachten ist hier, dass immer nur die Elemente der Site angezeigt werden, in der man sich aktuell befindet. In unserem Beispielfall ist es die Subsite „aufzeichnungen01“, wenn man auf die darüberliegende Site „sps“ wechselt, sieht der Websiteinhalt komplett anders aus, denn hier wird der Inhalt von „sps“ und nicht von „aufzeichnungen01“ gelistet. Drunter ist dann auch die Bibliothek „Entwürfe“ von vorhin zu finden, mit „vertrauliche Verträge 123“. Drunter liegt die Subsite „aufzeichnungen01“.
Ein zentraler und verlässlicher Ort der Übersicht über den eigenen SharePoint sind die Websiteinhalte. Hier finden Sie alle Bibliotheken und Listen, die in einer SharePoint-Site vorhanden sind. Wichtig zu beachten ist hier, dass immer nur die Elemente der Site angezeigt werden, in der man sich aktuell befindet. In unserem Beispielfall ist es die Subsite „aufzeichnungen01“, wenn man auf die darüberliegende Site „sps“ wechselt, sieht der Websiteinhalt komplett anders aus, denn hier wird der Inhalt von „sps“ und nicht von „aufzeichnungen01“ gelistet. Drunter ist dann auch die Bibliothek „Entwürfe“ von vorhin zu finden, mit „vertrauliche Verträge 123“. Drunter liegt die Subsite „aufzeichnungen01“.
2. „Inhalt und Struktur“ bringen den “SharePoint Explorer”
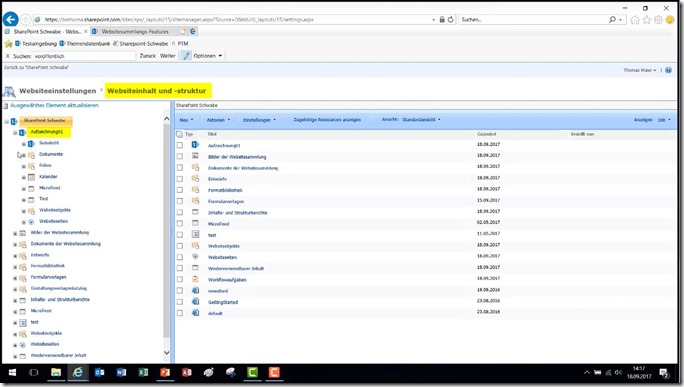 Als zweite, sehr schöne Möglichkeit für einen vollständigen Überblick über die SharePoint-Struktur bietet die „Inhalt und Struktur“-Ansicht. Diese ähnelt sehr stark dem Windows Explorer und ist daher intuitiv zu bedienen. Bevor man damit loslegen kann, sind allerdings bestimmte Einstellungen vorzunehmen. So ist eine Voraussetzung dafür zunächst, dass das Veröffentlichungs-Infrastruktur-Feature aktiviert ist. Um dieses zu aktivieren, gehen Sie in das Zahnradmenü (Einstellungen) und dann auf „Websiteeinstellungen“, „Websitefeatures“, und suchen dort über die Suche nach „Veröffentlichung“.
Als zweite, sehr schöne Möglichkeit für einen vollständigen Überblick über die SharePoint-Struktur bietet die „Inhalt und Struktur“-Ansicht. Diese ähnelt sehr stark dem Windows Explorer und ist daher intuitiv zu bedienen. Bevor man damit loslegen kann, sind allerdings bestimmte Einstellungen vorzunehmen. So ist eine Voraussetzung dafür zunächst, dass das Veröffentlichungs-Infrastruktur-Feature aktiviert ist. Um dieses zu aktivieren, gehen Sie in das Zahnradmenü (Einstellungen) und dann auf „Websiteeinstellungen“, „Websitefeatures“, und suchen dort über die Suche nach „Veröffentlichung“.
Hürden bei der Aktivierung beachten
Sobald Sie hier das „SharePoint Server Veröffentlichung“-Feature aktivieren, erhalten Sie zunächst einen Fehler. Der Grund: Dieses Feature muss zuerst auf Websitesammlungsebene aktiviert werden. Sollte das nicht möglich sein, liegt das daran, dass es in der Websitesammlung nicht freigeschaltet ist. Also nochmal zurück in die Websiteeinstellungen, hier aber nicht bei „Websiteaktionen“ die „Websitefeatures“ auswählen. Stattdessen ist die richtige Stelle die „Websitesammlung“ mit den „Websitesammlungsfeatures“. Hier nun wieder nach Veröffentlichung suchen und die „SharePoint Server Veröffentlichungsinfrastruktur“ aktivieren.
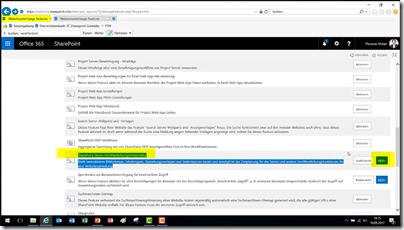 Sobald die Website neu geladen wurde, sollte das Feature „SharePoint Server Veröffentlichungsinfrastruktur“ auf dem Status „aktiv“ stehen. Damit findet sich in den „Websiteeinstellungen“ nun der neue Bereich „Inhalt und Struktur“. Diese neue Verwaltungsansicht ähnelt dem Windows Explorer und bietet einen umfassenden Überblick über Ihren SharePoint. In unserem Beispiel sieht man die gesamten Inhalte unter „sps“. Darunter befindet sich die Subsite „aufzeichnungen01“, die man aufklappen kann, ähnlich wie in der Navigation des Windows Explorer.
Sobald die Website neu geladen wurde, sollte das Feature „SharePoint Server Veröffentlichungsinfrastruktur“ auf dem Status „aktiv“ stehen. Damit findet sich in den „Websiteeinstellungen“ nun der neue Bereich „Inhalt und Struktur“. Diese neue Verwaltungsansicht ähnelt dem Windows Explorer und bietet einen umfassenden Überblick über Ihren SharePoint. In unserem Beispiel sieht man die gesamten Inhalte unter „sps“. Darunter befindet sich die Subsite „aufzeichnungen01“, die man aufklappen kann, ähnlich wie in der Navigation des Windows Explorer.
Grundsätzlich handelt es sich um eine bequeme Funktion, mit der man bis in die Listenebene navigieren und Listenelemente betrachten kann. Eigenschaften lassen sich damit bearbeiten oder löschen.
Achtung: Nebenwirkungen der „Veröffentlichungsinfrastruktur“
Allerdings gibt es auch gewisse „Nebenwirkungen“ der „Veröffentlichungsinfrastruktur“, die eine Vorsicht in Produktivumgebungen gebieten. Es werden nämlich bei Aktivierung eine Reihe von Einstellungen geändert, wie etwa neue Berechtigungsstufen, neue Bibliotheken und diverse neue Websiteeinstellungsmöglichkeiten. Vor der Aktivierung sollten Sie darüber im klaren sein und gut überlegen, ob Sie dieses Feature einsetzen möchten. Demnächst wird es dazu einen eigenständigen Blogbeitrag geben, der die gesamten Änderungen beschreibt.