 Im Lauf der Zeit können sich Zweck und Inhalte von SharePoint-Listen oder Bibliotheken ändern. Als logischer Schritt folgt irgendwann eine Namensänderung – doch die vermeintliche Standardfunktion dafür weist unschöne Lücken auf. So werden beispielsweise die URL-Pfadangaben nicht abgeändert, die Links bleiben unverändert. Wir zeigen im Folgenden einen Trick mittels Bibliothekvorlagen, der – mit kleinen Einschränkungen – eine durchgängige Umbenennung ermöglicht.
Im Lauf der Zeit können sich Zweck und Inhalte von SharePoint-Listen oder Bibliotheken ändern. Als logischer Schritt folgt irgendwann eine Namensänderung – doch die vermeintliche Standardfunktion dafür weist unschöne Lücken auf. So werden beispielsweise die URL-Pfadangaben nicht abgeändert, die Links bleiben unverändert. Wir zeigen im Folgenden einen Trick mittels Bibliothekvorlagen, der – mit kleinen Einschränkungen – eine durchgängige Umbenennung ermöglicht.
Für unser Beispiel haben wir eine normalen SharePoint-(Online-)Team Site mit einer Dokumentenbibliothek Namens „Freigegebene Dokumente“ angelegt. Zu finden ist der Name an mehreren Stellen: In der linken Navigationsleiste mit dem Link „Freigegebene Dokumente“, in der Überschrift der Bibliothek, sowie auch oben in der Browser-Adresszeile in der URL.
Einfache Namensänderung – nur auf den ersten Blick
Auf den ersten Blick lässt sich eine Bibliothek recht einfach umbenennen, nämlich über die „Bibliothekeinstellungen“. Hier navigiert man in „Listenname, Beschreibung und Navigation“ und ändert einfach den „Namen“ der Bibliothek. Wir benennen sie hier um in „Vertraulich“ und speichern das ab.
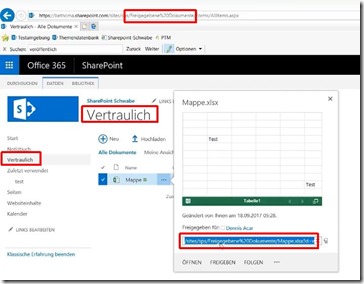 Allerdings stellt man bei genauerem Hinsehen schnell fest, dass sich damit lediglich die Bezeichnung geändert hat. In der linken Navigation steht jetzt also „Vertraulich“, ebenso in der Überschrift. Davon unberührt bleibt aber die Adresszeile, hier findet man weiterhin den alten URL-Bestandteil „Freigegebene Dokumente“. Das selbe gilt für alle Links zu enthaltenen Dokumenten. Möchte man solche Dokumenten-Links beispielsweise in E-Mails kopieren und verschicken, kann das Verwirrung stiften.
Allerdings stellt man bei genauerem Hinsehen schnell fest, dass sich damit lediglich die Bezeichnung geändert hat. In der linken Navigation steht jetzt also „Vertraulich“, ebenso in der Überschrift. Davon unberührt bleibt aber die Adresszeile, hier findet man weiterhin den alten URL-Bestandteil „Freigegebene Dokumente“. Das selbe gilt für alle Links zu enthaltenen Dokumenten. Möchte man solche Dokumenten-Links beispielsweise in E-Mails kopieren und verschicken, kann das Verwirrung stiften.
Keine offiziell unterstützte Funktion von SharePoint
Welche Möglichkeiten gibt es nun, die Namensänderung überall durchzusetzen? SharePoint bietet keine echte, geradlinige Lösung, aber man kann sich mit einem Trick behelfen.
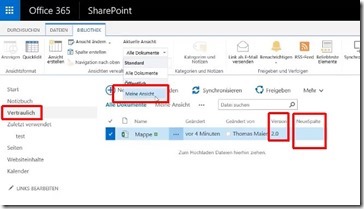 Um sicherzustellen, dass bei einer solchen Umbenennung keine unerwünschten Effekte auftreten, nehmen wir zum Testen einige individuelle Einstellungen vor: In unserer Demo-Bibliothek ist die Versionierung aktiviert, sie steht auf 2.0, die Datei wurde vor vier Minuten geändert . Außerdem haben wir eine zusätzliche Ansicht angelegt sowie eine Spalte mit dem Namen „Neue Spalte“ hinzugefügt.
Um sicherzustellen, dass bei einer solchen Umbenennung keine unerwünschten Effekte auftreten, nehmen wir zum Testen einige individuelle Einstellungen vor: In unserer Demo-Bibliothek ist die Versionierung aktiviert, sie steht auf 2.0, die Datei wurde vor vier Minuten geändert . Außerdem haben wir eine zusätzliche Ansicht angelegt sowie eine Spalte mit dem Namen „Neue Spalte“ hinzugefügt.
1. Bibliothek als Vorlage speichern
Nun starten wir mit der Umstellung. Dazu gehen wir zuerst in die „Bibliothekeinstellungen“ und speichern diese Bibliothek als Vorlage ab. Hier geben wir einen Dateinamen für die Vorlage an, zudem einen Vorlagennamen. Ganz wichtig ist noch, dass auch die bestehenden Inhalte der Bibliothek eingeschlossen werden.
2. Vorsicht bei vielen Dateien
Hier taucht schon das erste Problem auf, weil man nicht unbegrenzt Inhalte einschließen kann. Bei ein paar tausend Dateien dürfte man in Begrenzungen hineinlaufen. Prüfen Sie also auf jeden Fall nach der Umbenennung, ob wirklich alle Dateien den Umzug geschafft haben.
3. Speichern im Listenvorlagenkatalog
Nun speichern wir das Ganze als Vorlage ab. Auch wenn der Dialog zuerst einmal wie eine Fehlermeldung aussieht, heißt das, dass alles funktioniert hat. SharePoint hat das Ganze jetzt im Listenvorlagenkatalog gespeichert.
4. Vorsicht bei den zuvor vergebenen Berechtigungen
Nach der Speicherung im Listenvorlagenkatalog sollte man dringend auf die Berechtigungen achten. Denn die als Vorlagen gespeicherten Bibliotheken verfügen nicht mehr über die zuvor eingerichteten Berechtigungen. Im Klartext heißt das: Falls in der Ursprungsbibliothek vertrauliche Dokumente gespeichert waren, auf die nur fünf Leute Zugriff hatten, muss man damit rechnen, dass über den Listenvorlagenkatalog jetzt deutlich mehr Personen zugreifen können.
Je nach Unternehmensrichtlinien ist sogar abzuwägen, ob man das über diesen Weg überhaupt umsetzten kann. Immerhin ist der Listenvorlagenkatalog aber lediglich eine Zwischenstation, die Vorlage kann nach dem Umzug wieder gelöscht werden (siehe unten).
5. Aus der Vorlage eine neue Bibliothek anlegen
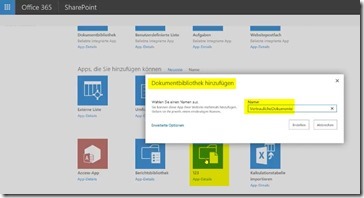 Nachdem die Vorlage gespeichert wurde, kann man auf dieser Basis die Bibliothek nochmal neu anzulegen. Da dazu geht man in die „Websiteinhalte“, auf „App hinzufügen“, hier sollte man die zuvor angelegte Vorlage finden. Hier nun die Vorlage auswählen und einen beliebigen neuen Namen – in unserem Fall „VertraulicheDokumente“ vergeben. Klickt man auf „Erstellen“, wird die Bibliothek neu angelegt, in den Websiteinhalten befindet sich nun die Bibliothek „VertraulicheDokumente“.
Nachdem die Vorlage gespeichert wurde, kann man auf dieser Basis die Bibliothek nochmal neu anzulegen. Da dazu geht man in die „Websiteinhalte“, auf „App hinzufügen“, hier sollte man die zuvor angelegte Vorlage finden. Hier nun die Vorlage auswählen und einen beliebigen neuen Namen – in unserem Fall „VertraulicheDokumente“ vergeben. Klickt man auf „Erstellen“, wird die Bibliothek neu angelegt, in den Websiteinhalten befindet sich nun die Bibliothek „VertraulicheDokumente“.
6. Überprüfen: Was fehlt alles nach dem Kopieren der Bibliothek?
An dieser Stelle kann man überprüfen, was nach dem Neuanlegen alles von der ursprünglichen Bibliothek übernommen wurde. Das eigentliche Ziel, die durchgängige Namensänderung wurde erreicht. Auch die neue Spalte ist vorhanden, und auch die zuvor neu angelegte Ansicht.
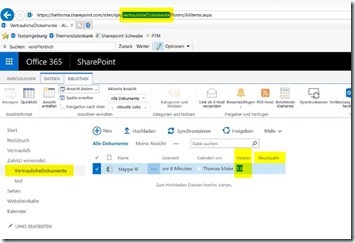 Es fehlen aber nach dem Kopieren auch einige Dinge. Nicht mitgenommen wurde die Versionierung, man verliert also alle Dokumentenversionen. Was ebenfalls fehlt sind die Links auf Dateien in der alten Bibliothek, sie haben zuvor auf „Freigegebene Dokumente“ gezeigt. Auch die Benachrichtigungen sind verschwunden, weil sie ja auf eine andere Bibliothek gesetzt waren. Es hängt also davon ab, wie wichtig der Name einer Bibliothek ist, ob man diesen Lösungsweg wählt.
Es fehlen aber nach dem Kopieren auch einige Dinge. Nicht mitgenommen wurde die Versionierung, man verliert also alle Dokumentenversionen. Was ebenfalls fehlt sind die Links auf Dateien in der alten Bibliothek, sie haben zuvor auf „Freigegebene Dokumente“ gezeigt. Auch die Benachrichtigungen sind verschwunden, weil sie ja auf eine andere Bibliothek gesetzt waren. Es hängt also davon ab, wie wichtig der Name einer Bibliothek ist, ob man diesen Lösungsweg wählt.
Wichtig ist nun auch noch, die ursprüngliche Dokumentenbibliothek oder Liste zu löschen. Ansonsten kann es sein, dass manche Benutzer noch in der alten Bibliothek arbeiten und dort etwas ändern. Das führt dann dazu, dass manche Dateien in der alten Bibliothek neuer sind als ihre Kopien in der neuen, und umgekehrt.
7. … und noch die Vorlage aus dem Vorlagenkatalog löschen
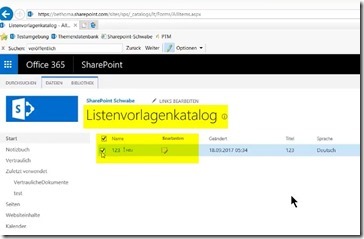 Zum Abschluss geht es noch darum, die vorübergehend angelegte Behelfsbibliothek aus dem Vorlagenkatalog zu löschen. Das sollte vor allem wegen des Berechtigungsproblems erfolgen. Dazu geht man in die „Website Einstellungen“ und sucht im Abschnitt „Web-Designer-Kataloge“ nach „Listenvorlagen“. Auch Bibliotheken laufen hier übrigens unter Listenvorlagen. Wie erwartet befindet sich hier die Vorlage. Über den „Bearbeiten“-Schalter kann man sie nicht nur anschauen und speichern, sondern mit dem Knopf im Menüband auch löschen. Per Klick auf OK wird die SDP-Vorlagen-Datei aus dem Listenvorlagenkatalog entfernt. Kontrollieren kann man das nun noch in „Websiteinhalte“: In „App hinzufügen“ ist tatsächlich keine Vorlage mehr zu finden.
Zum Abschluss geht es noch darum, die vorübergehend angelegte Behelfsbibliothek aus dem Vorlagenkatalog zu löschen. Das sollte vor allem wegen des Berechtigungsproblems erfolgen. Dazu geht man in die „Website Einstellungen“ und sucht im Abschnitt „Web-Designer-Kataloge“ nach „Listenvorlagen“. Auch Bibliotheken laufen hier übrigens unter Listenvorlagen. Wie erwartet befindet sich hier die Vorlage. Über den „Bearbeiten“-Schalter kann man sie nicht nur anschauen und speichern, sondern mit dem Knopf im Menüband auch löschen. Per Klick auf OK wird die SDP-Vorlagen-Datei aus dem Listenvorlagenkatalog entfernt. Kontrollieren kann man das nun noch in „Websiteinhalte“: In „App hinzufügen“ ist tatsächlich keine Vorlage mehr zu finden.